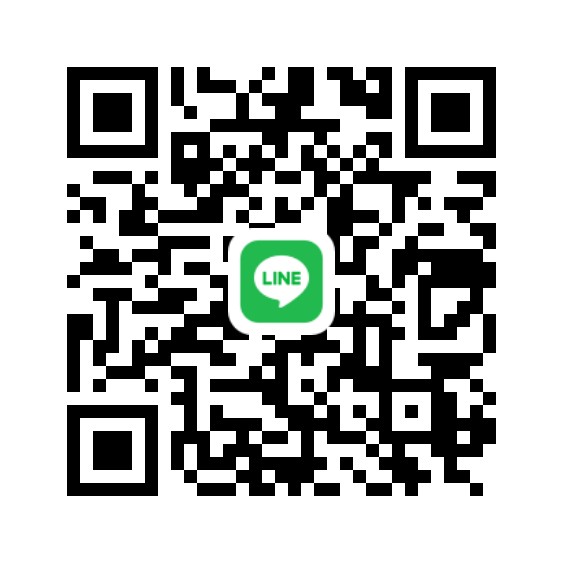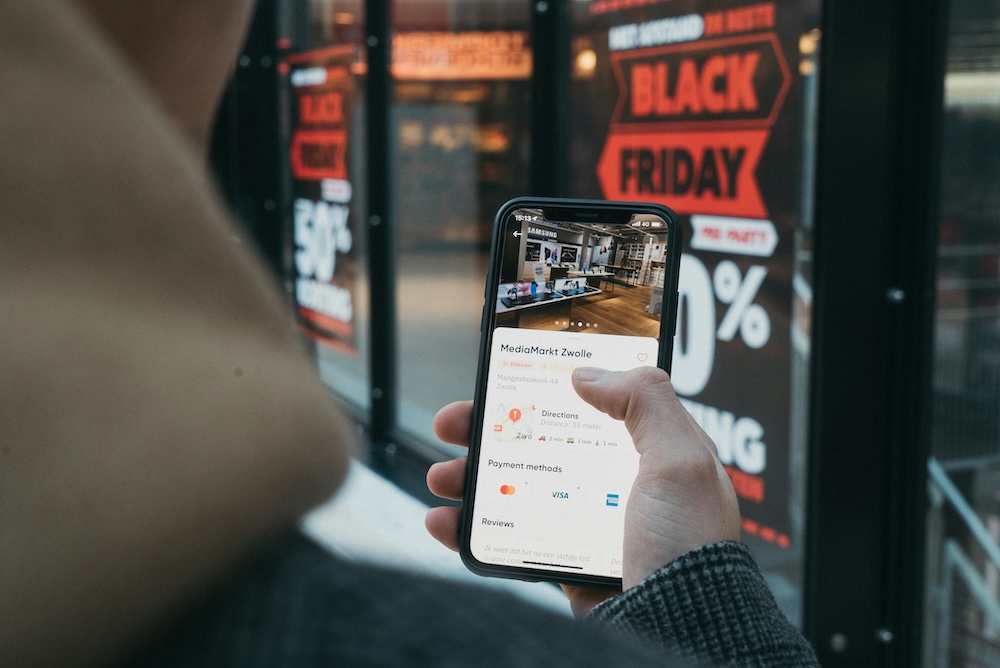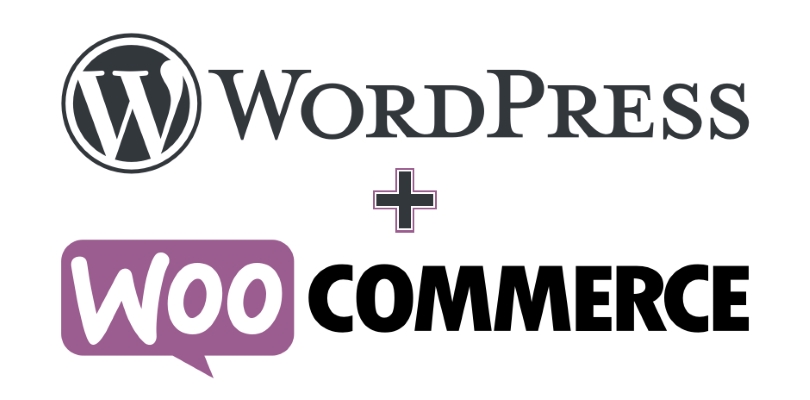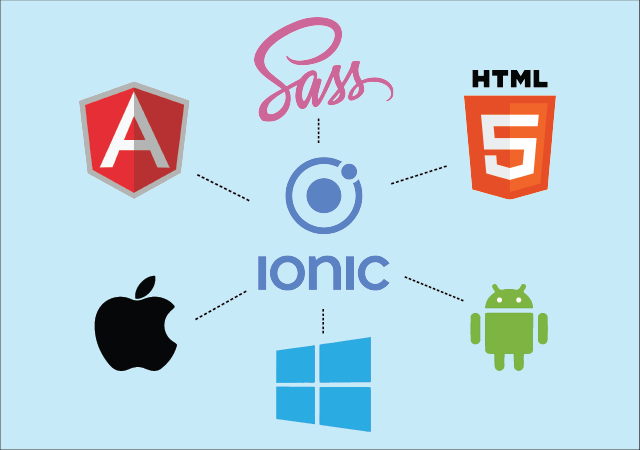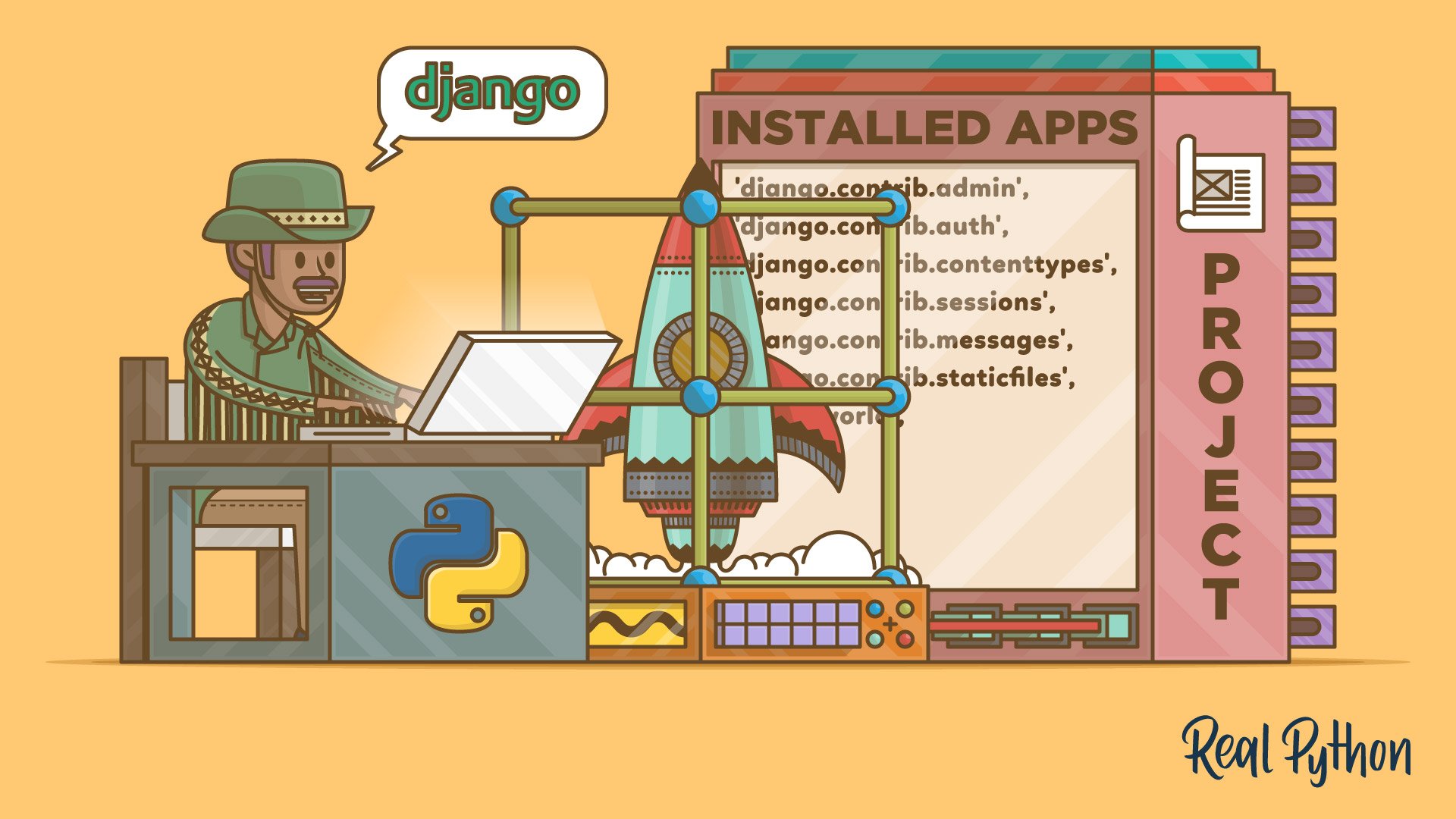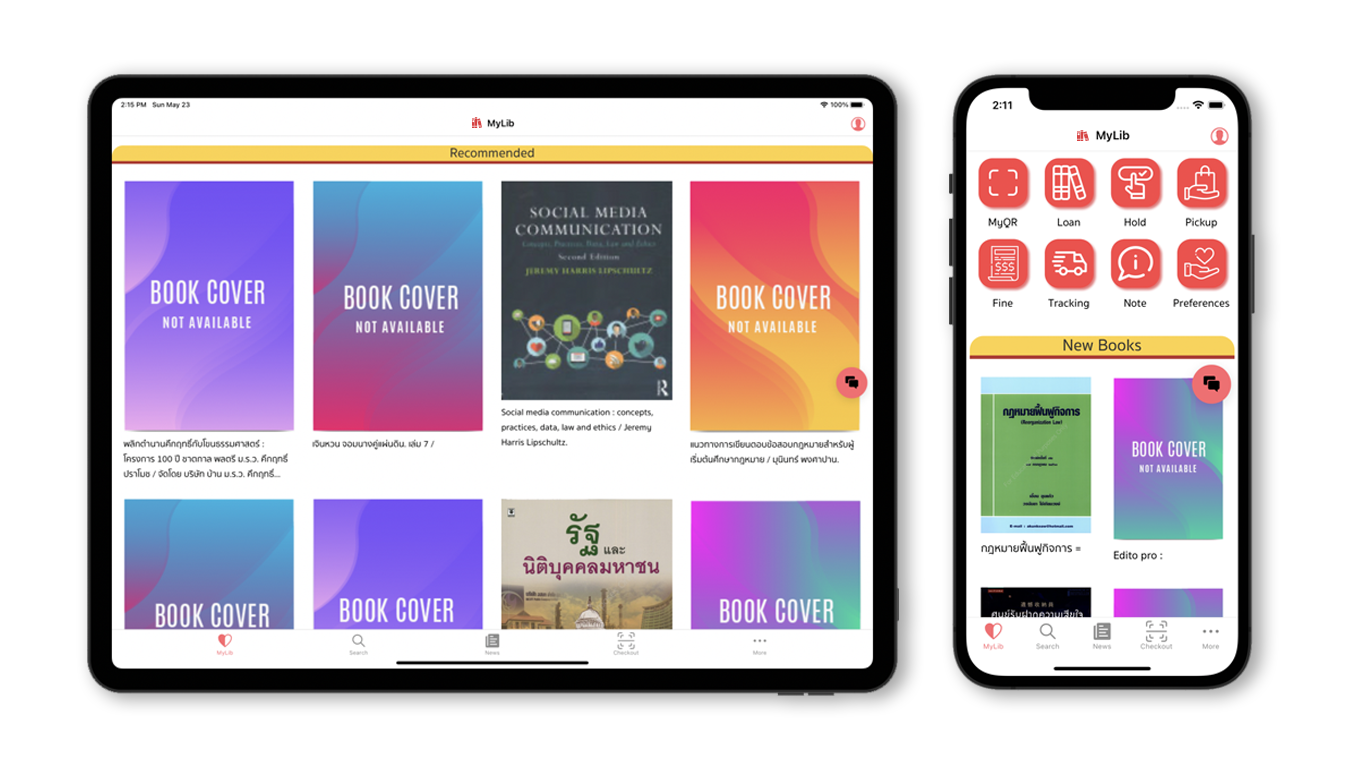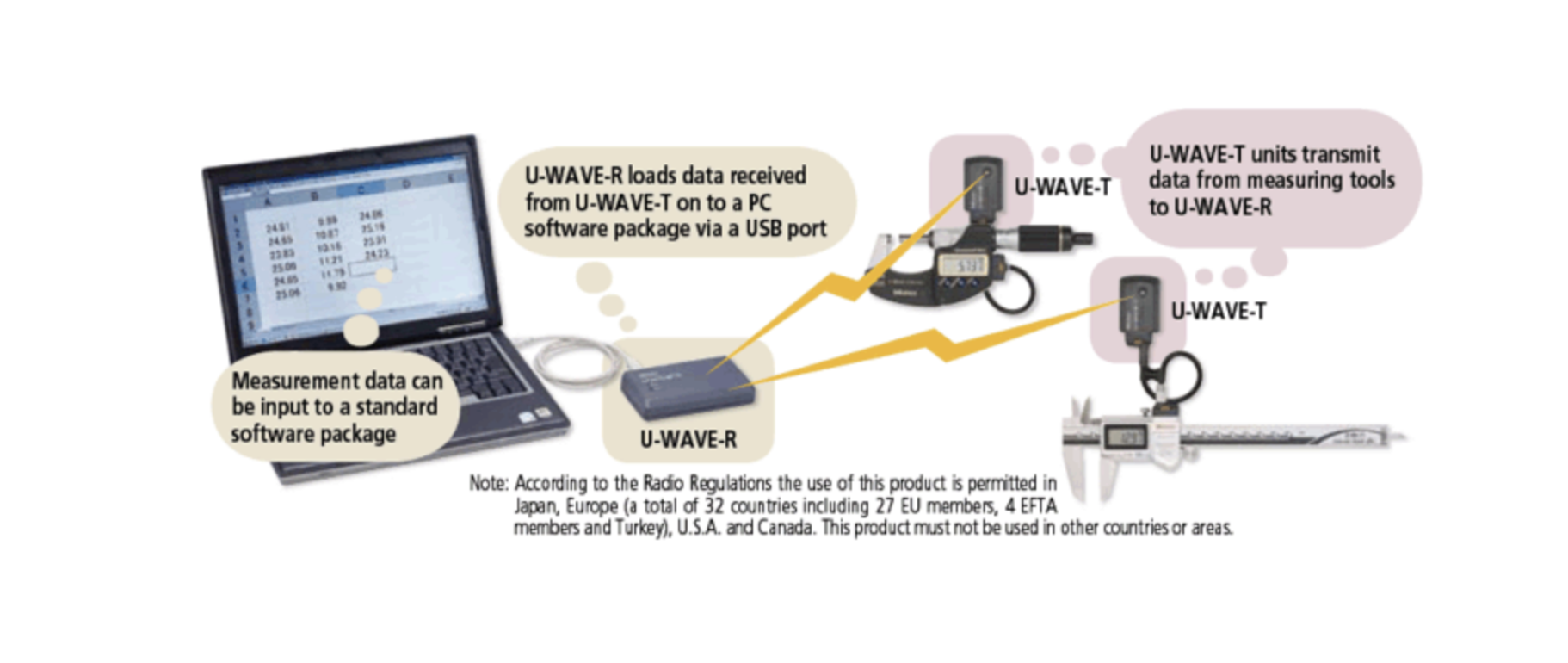Generating Custom Excel Reports with Python: A Comprehensive Guide
When it comes to automating report generation and enhancing the readability of Excel files, Python provides a powerful set of libraries, including OpenPyXL and Pillow. In this post, we will dive into a Python script designed for generating custom Excel reports by populating templates with dynamic data, including text, images, and conditional formatting. This solution is particularly useful for businesses or developers who frequently work with Excel files and need a programmatic way to customize them.
What Does the Script Do?
This Python script is designed to:
- Load an Excel template and populate it with dynamic data.
- Customize content such as text placeholders, images, and checkboxes.
- Hide or group rows conditionally based on specific rules.
- Handle image resizing and alignment, including centering within specific cells.
- Export the customized workbook as a new Excel file with a timestamped filename.
Let’s break down the script and demonstrate its usage.
The Complete Code
Below is the complete script for generating custom Excel reports:
from openpyxl import load_workbook, Workbook
from datetime import datetime
from openpyxl.drawing.image import Image
import re
from openpyxl.drawing.spreadsheet_drawing import AbsoluteAnchor
from openpyxl.drawing.xdr import XDRPoint2D, XDRPositiveSize2D
from openpyxl.utils.units import pixels_to_EMU
from openpyxl.utils import get_column_letter, column_index_from_string
from django.conf import settings
from PIL import Image as PILImage
import os
def set_image_with_offset(sheet, img, cell_coordinate, offset_x=0, offset_y=0):
col_letter = ''.join(filter(str.isalpha, cell_coordinate)) # Extract column letter
row_number = int(''.join(filter(str.isdigit, cell_coordinate))) # Extract row number
col_idx = column_index_from_string(col_letter) - 1
row_idx = row_number - 1
col_width = sheet.column_dimensions[col_letter].width or 10 # Default column width
row_height = sheet.row_dimensions[row_number].height or 15 # Default row height
col_pixels = col_width * 7.5 # Approximation: ~7.5 pixels per width unit
row_pixels = row_height * 0.75 # Approximation: ~0.75 pixels per height unit
cell_x = col_idx * col_pixels
cell_y = row_idx * row_pixels
final_x = cell_x + offset_x
final_y = cell_y + offset_y
pos = XDRPoint2D(pixels_to_EMU(final_x), pixels_to_EMU(final_y))
size = XDRPositiveSize2D(pixels_to_EMU(img.width), pixels_to_EMU(img.height))
img.anchor = AbsoluteAnchor(pos=pos, ext=size)
sheet.add_image(img)
def center_image_in_cell(sheet, img, cell_coordinate):
col_letter = ''.join(filter(str.isalpha, cell_coordinate))
row_number = int(''.join(filter(str.isdigit, cell_coordinate)))
col_width = sheet.column_dimensions[col_letter].width or 10
row_height = sheet.row_dimensions[row_number].height or 15
col_pixels = col_width * 7.5
row_pixels = row_height * 0.75
img_width, img_height = img.width, img.height
offset_x = int((col_pixels - img_width) / 2 * pixels_to_EMU(1))
offset_y = int((row_pixels - img_height) / 2 * pixels_to_EMU(1))
img.anchor = AbsoluteAnchor(
pos=XDRPoint2D(pixels_to_EMU(offset_x), pixels_to_EMU(offset_y)),
ext=XDRPositiveSize2D(pixels_to_EMU(img_width), pixels_to_EMU(img_height)),
)
sheet.add_image(img)
def gen_xlsx(template_file, selected_sheets, prefix_filename, data):
checked_image_path = f"{settings.BASE_DIR}/report/checkbox_checked.jpg"
unchecked_image_path = f"{settings.BASE_DIR}/report/checkbox_unchecked.jpg"
workbook = load_workbook(template_file)
for sheet_name in workbook.sheetnames:
if sheet_name not in selected_sheets:
del workbook[sheet_name]
for sheet_name in selected_sheets:
sheet = workbook[sheet_name]
for row in sheet.iter_rows():
for cell in row:
if cell.value and isinstance(cell.value, str) and cell.value.startswith("<") and cell.value.endswith(">"):
placeholder = cell.value.strip("<>")
value = data.get(placeholder)
if isinstance(value, str):
cell.value = value
elif isinstance(value, bool):
img = Image(checked_image_path if value else unchecked_image_path)
center_image_in_cell(sheet, img, cell.coordinate)
cell.value = None
timestamp = datetime.now().strftime("%Y%m%d_%H%M%S")
output_path = f"{prefix_filename}_{timestamp}.xlsx"
workbook.save(output_path)
return output_path
if __name__ == "__main__":
data = {
"customer": "Alice Johnson",
"inspect_date": "2025-02-01",
"lot_no": "ABC12345",
"staff_name": "Inspector Team",
"size": "Medium",
"pcs": "25 pcs",
"hardness.d1_act": "12.5",
"hardness.acc": True,
"hardness.spe_acc": False,
"dimension_app.d1_act": "45.8",
"dimension_app.acc": True,
"dimension_app.spe_acc": True,
}
output_file = gen_xlsx(
template_file="./inspection_template.xlsx",
selected_sheets=["hardness", "dimensions"],
prefix_filename="./reports/inspection_report",
data=data,
)
print(f"Generated file: {output_file}")Demo Data Explanation
In this example, we used a new set of data to demonstrate how the script works:
- Customer Information: Contains general details like the customer’s name, inspection date, and lot number.
- Measurements and Results: Dynamic data for specific cells, including numerical values, checkboxes (
TrueorFalse), and placeholder text. - Checkbox Logic: Boolean values like
"hardness.acc": Trueautomatically insert a checked or unchecked checkbox image into the Excel sheet.
How to Use the Script
- Prepare an Excel template with placeholders like
<customer>,<inspect_date>, etc. - Define the data dictionary with keys matching the placeholders.
- Call the
gen_xlsxfunction with the template path, selected sheet names, prefix for the output file, and the data dictionary. - Run the script, and the customized Excel file will be generated.
Conclusion
This script is a versatile tool for automating Excel report generation, saving time, and reducing errors. It can be tailored for various applications, from inspection reports to financial summaries. Feel free to modify the script to suit your specific needs, and enjoy the power of Python for Excel automation! 🚀
Get in Touch with us
Related Posts
- Building a Multi-Market Breakout Stock Screener in Python
- How Agentic AI and MCP Servers Work Together: The Next Step in Intelligent Automation
- DevOps in Django E-Commerce System with DRF and Docker
- How AI Can Solve Real Challenges in Agile Development
- Connecting TAK and Wazuh for Real-Time Threat Awareness
- Scaling Wazuh for Multi-Site Network Security Monitoring
- Why ERP Projects Fail — and How to Avoid It
- How to Build Strong Communities with Technology
- How AI Can Make Open Zoos More Fun, Smart, and Educational
- How to Choose the Right Recycling Factory for Industrial Scrap
- Understanding Modern Database Technologies — and How to Choose the Right One
- The Future Is at the Edge — Understanding Edge & Distributed Computing in 2025
- NVIDIA and the Two Waves: From Crypto to AI — The Art of Riding a Bubble
- From Manual Checks to AI-Powered Avionics Maintenance
- Automated Certificate Generator from XLSX Templates
- Introducing SimpliPOS (COFF POS) — A Café-Focused POS System
- Building a Local-First Web App with Alpine.js — Fast, Private, and Serverless
- Carbon Footprint Calculator (Recycling) — Measuring CO₂ Savings in Recycling Operations
- Recycle Factory Tools: A Smarter Way to Track Scrap Operations
- Running Form Coach — Cadence Metronome, Tapper, Drills, Posture Checklist