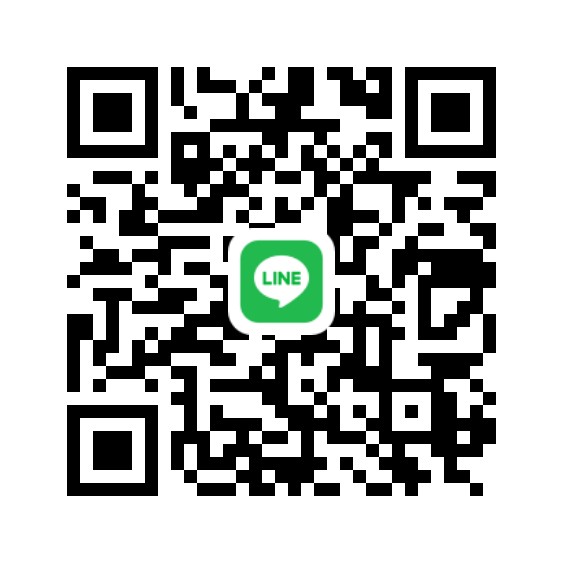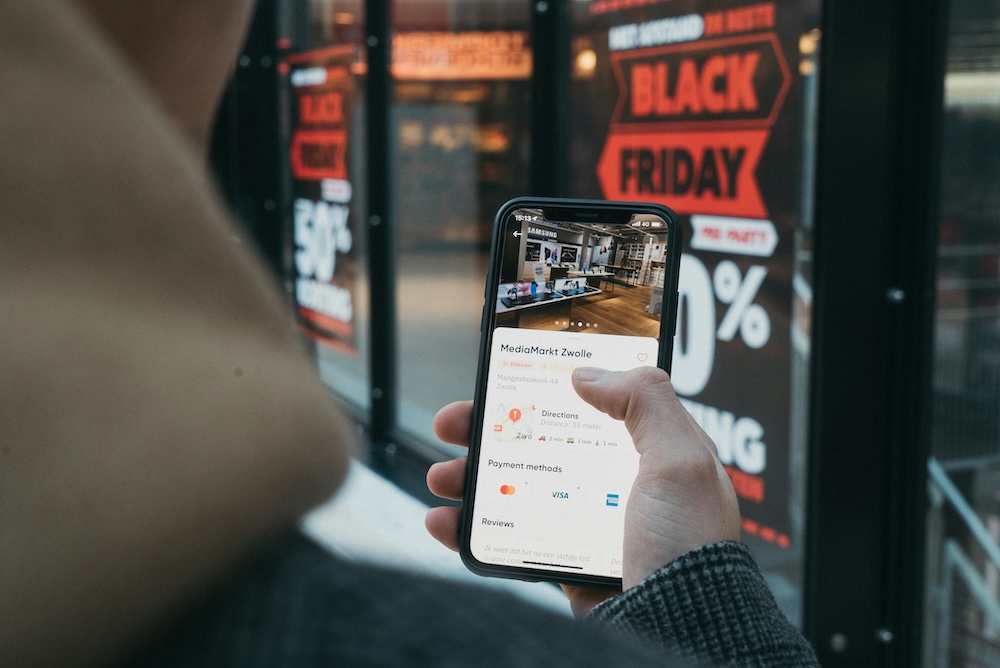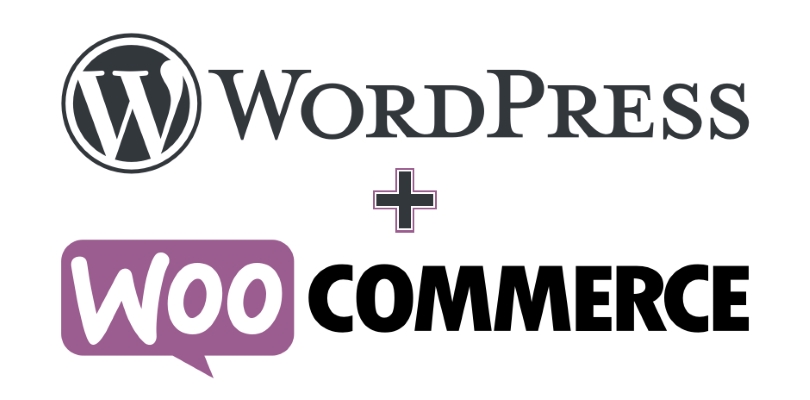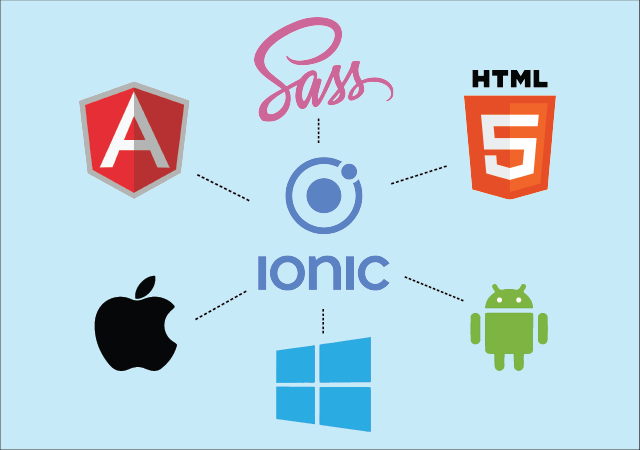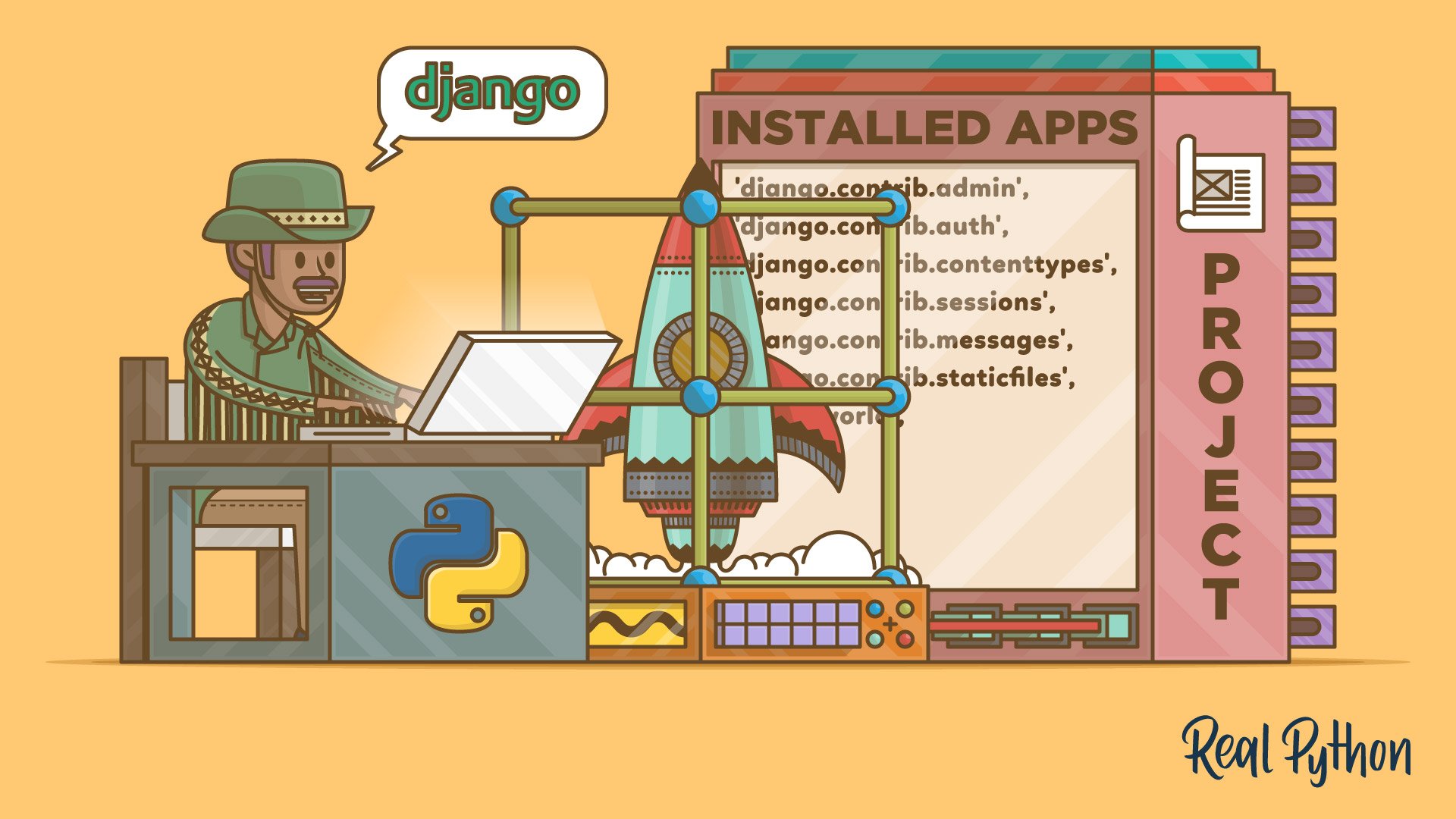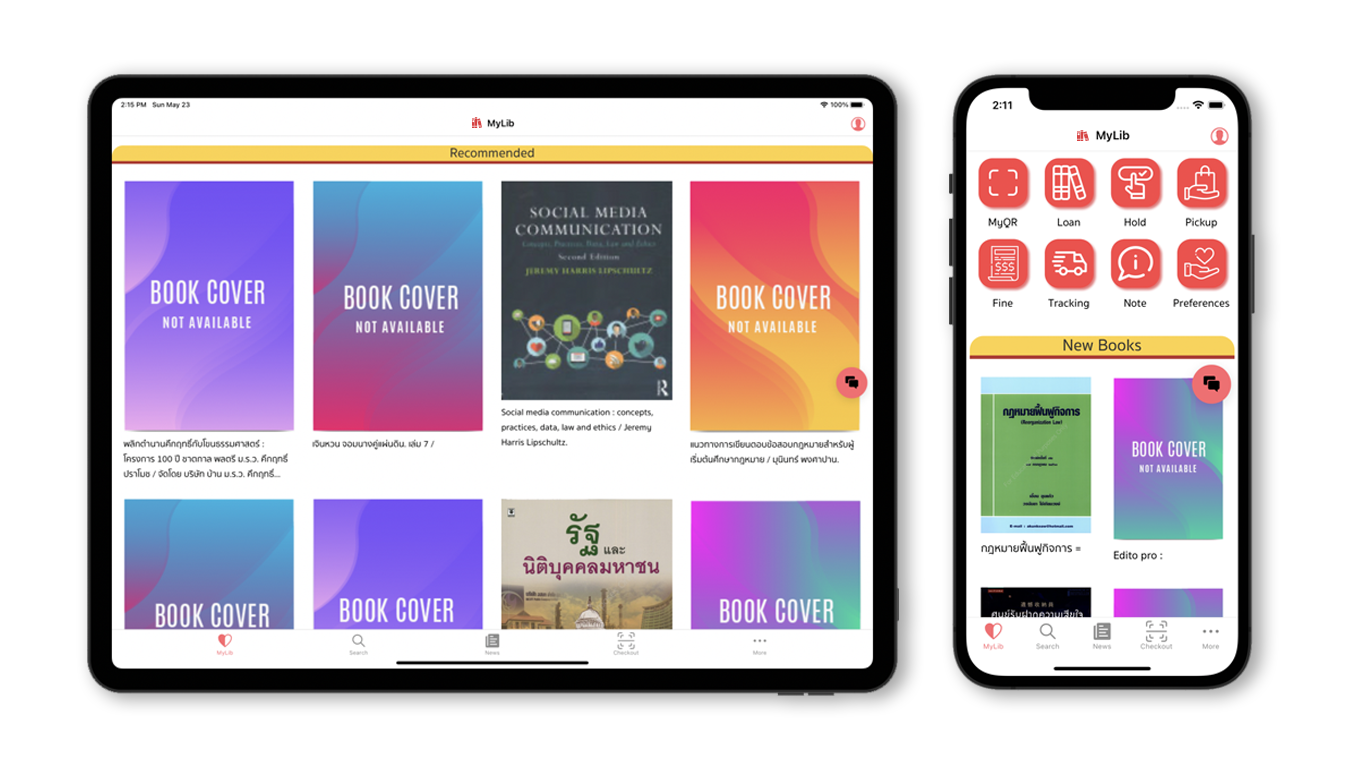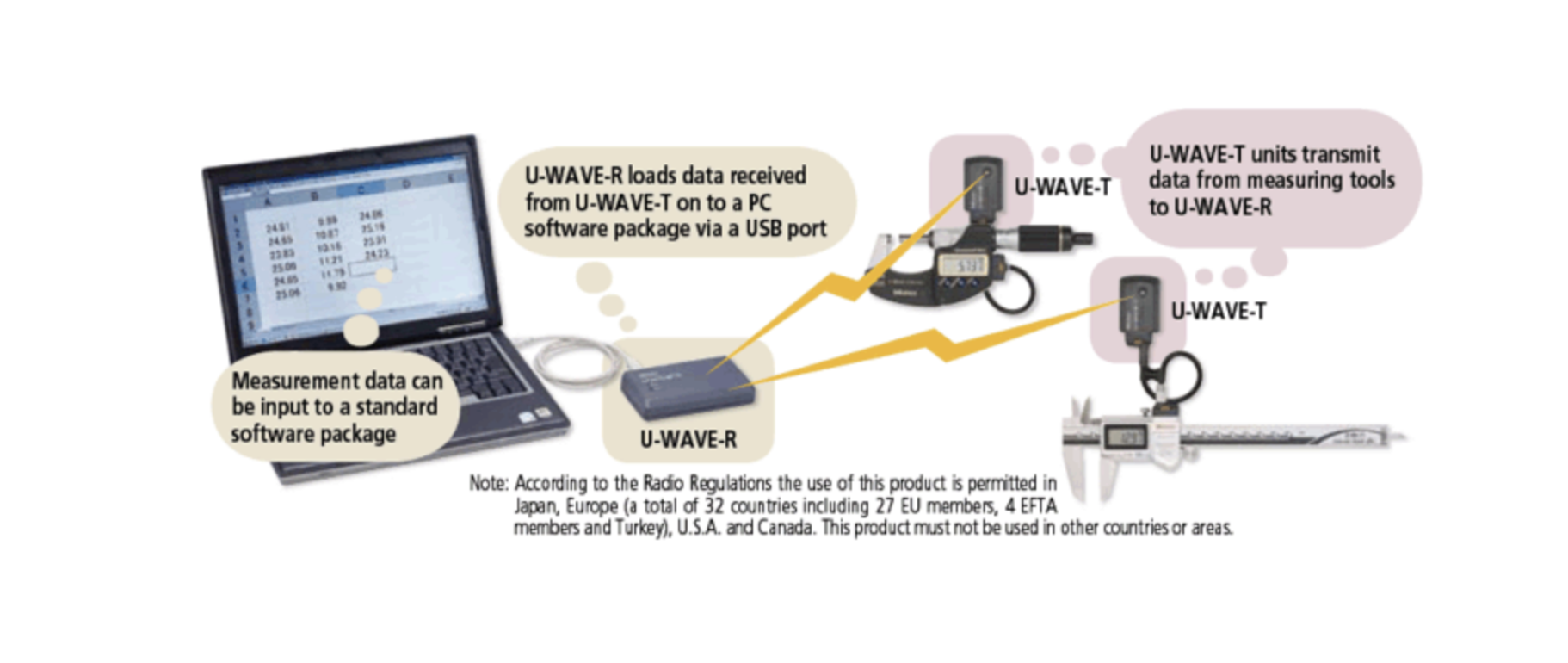Pythonを使ったカスタムExcelレポートの生成:完全ガイド
Excelレポートの自動生成や視認性を高めるために、Pythonは強力なライブラリ群を提供しています。その中でもOpenPyXLとPillowは、動的なデータでテンプレートを埋め、Excelレポートをカスタマイズする際に役立ちます。この投稿では、Pythonスクリプトを活用してカスタムExcelレポートを生成する方法について解説します。このソリューションは、頻繁にExcelファイルを扱う企業や開発者に特に役立ちます。
このスクリプトの機能とは?
このPythonスクリプトは以下を目的としています:
- Excelテンプレートの読み込みと動的データの埋め込み。
- テキスト、画像、チェックボックスのカスタマイズ。
- 条件に基づく行の非表示またはグループ化。
- 画像のリサイズと配置、特定セル内での中央配置を含む。
- タイムスタンプ付きの新しいExcelファイルとしてエクスポート。
それでは、スクリプトを見ていきましょう。
完全なコード
以下はカスタムExcelレポートを生成するための完全なスクリプトです:
from openpyxl import load_workbook, Workbook
from datetime import datetime
from openpyxl.drawing.image import Image
import re
from openpyxl.drawing.spreadsheet_drawing import AbsoluteAnchor
from openpyxl.drawing.xdr import XDRPoint2D, XDRPositiveSize2D
from openpyxl.utils.units import pixels_to_EMU
from openpyxl.utils import get_column_letter, column_index_from_string
from django.conf import settings
from PIL import Image as PILImage
import os
def set_image_with_offset(sheet, img, cell_coordinate, offset_x=0, offset_y=0):
col_letter = ''.join(filter(str.isalpha, cell_coordinate)) # 列文字を抽出
row_number = int(''.join(filter(str.isdigit, cell_coordinate))) # 行番号を抽出
col_idx = column_index_from_string(col_letter) - 1
row_idx = row_number - 1
col_width = sheet.column_dimensions[col_letter].width or 10 # デフォルトの列幅
row_height = sheet.row_dimensions[row_number].height or 15 # デフォルトの行高さ
col_pixels = col_width * 7.5 # 1列幅単位 ≈ 7.5ピクセル
row_pixels = row_height * 0.75 # 1行高さ単位 ≈ 0.75ピクセル
cell_x = col_idx * col_pixels
cell_y = row_idx * row_pixels
final_x = cell_x + offset_x
final_y = cell_y + offset_y
pos = XDRPoint2D(pixels_to_EMU(final_x), pixels_to_EMU(final_y))
size = XDRPositiveSize2D(pixels_to_EMU(img.width), pixels_to_EMU(img.height))
img.anchor = AbsoluteAnchor(pos=pos, ext=size)
sheet.add_image(img)
def center_image_in_cell(sheet, img, cell_coordinate):
col_letter = ''.join(filter(str.isalpha, cell_coordinate))
row_number = int(''.join(filter(str.isdigit, cell_coordinate)))
col_width = sheet.column_dimensions[col_letter].width or 10
row_height = sheet.row_dimensions[row_number].height or 15
col_pixels = col_width * 7.5
row_pixels = row_height * 0.75
img_width, img_height = img.width, img.height
offset_x = int((col_pixels - img_width) / 2 * pixels_to_EMU(1))
offset_y = int((row_pixels - img_height) / 2 * pixels_to_EMU(1))
img.anchor = AbsoluteAnchor(
pos=XDRPoint2D(pixels_to_EMU(offset_x), pixels_to_EMU(offset_y)),
ext=XDRPositiveSize2D(pixels_to_EMU(img_width), pixels_to_EMU(img_height)),
)
sheet.add_image(img)
def gen_xlsx(template_file, selected_sheets, prefix_filename, data):
checked_image_path = f"{settings.BASE_DIR}/report/checkbox_checked.jpg"
unchecked_image_path = f"{settings.BASE_DIR}/report/checkbox_unchecked.jpg"
workbook = load_workbook(template_file)
for sheet_name in workbook.sheetnames:
if sheet_name not in selected_sheets:
del workbook[sheet_name]
for sheet_name in selected_sheets:
sheet = workbook[sheet_name]
for row in sheet.iter_rows():
for cell in row:
if cell.value and isinstance(cell.value, str) and cell.value.startswith("<") and cell.value.endswith(">"):
placeholder = cell.value.strip("<>")
value = data.get(placeholder)
if isinstance(value, str):
cell.value = value
elif isinstance(value, bool):
img = Image(checked_image_path if value else unchecked_image_path)
center_image_in_cell(sheet, img, cell.coordinate)
cell.value = None
timestamp = datetime.now().strftime("%Y%m%d_%H%M%S")
output_path = f"{prefix_filename}_{timestamp}.xlsx"
workbook.save(output_path)
return output_path
if __name__ == "__main__":
data = {
"customer": "佐藤 太郎",
"inspect_date": "2025-02-01",
"lot_no": "LOT12345",
"staff_name": "検査チーム",
"size": "中型",
"pcs": "30個",
"hardness.d1_act": "12.5",
"hardness.acc": True,
"hardness.spe_acc": False,
"dimension_app.d1_act": "45.8",
"dimension_app.acc": True,
"dimension_app.spe_acc": True,
}
output_file = gen_xlsx(
template_file="./inspection_template.xlsx",
selected_sheets=["hardness", "dimensions"],
prefix_filename="./reports/inspection_report",
data=data,
)
print(f"生成されたファイル: {output_file}")デモデータの説明
- 顧客情報:名前、検査日、ロット番号などの一般情報を含みます。
- 測定結果と判定:セルごとに動的なデータを入力します。数値やチェックボックスの真偽値を扱います。
- チェックボックスロジック:例えば
"hardness.acc": Trueは、チェック済み画像を挿入します。
スクリプトの使用方法
<customer>や<inspect_date>などのプレースホルダーを含むExcelテンプレートを用意します。- データ辞書で、プレースホルダーに対応するキーと値を定義します。
gen_xlsx関数を呼び出し、テンプレートファイル、シート名、出力ファイルのプレフィックス、およびデータ辞書を指定します。- スクリプトを実行し、カスタマイズされたExcelファイルを生成します。
まとめ
このスクリプトは、Excelレポートの生成を効率化するための強力なツールです。検査レポートや財務報告書など、さまざまな用途に応じてカスタマイズ可能です。ぜひこのスクリプトを活用して、Excelの自動化と効率化を体験してください! 🚀
Get in Touch with us
Related Posts
- Pythonでマルチマーケット株式ブレイクアウトスクリーナーを作る
- Agentic AI と MCP サーバー:インテリジェント・オートメーションの次なる進化
- Django + DRF + Docker + PostgreSQL を使った EC システムにおける DevOps の活用
- AIがアジャイル開発の課題をどのように解決するか
- TAKとWazuhを連携し、リアルタイムの脅威認識を実現する
- Wazuhによるマルチサイト・ネットワークセキュリティ監視のスケーリング
- なぜERPプロジェクトは失敗するのか ― 成功のための10のポイント
- テクノロジーで強いコミュニティをつくる方法
- AIがオープン動物園をもっと楽しく、スマートで学びのある場所に変える
- 工場スクラップのための最適なリサイクル工場を選ぶ方法
- 現代のデータベース技術を理解する — 最適なデータベースの選び方
- エッジが未来を変える — 2025年に知っておきたい Edge & Distributed Computing
- NVIDIAと2つの波:クリプトからAIへ ― バブルを乗りこなす芸術
- 手動からAI主導の航空電子メンテナンスへ
- Excelテンプレートから検査証明書を自動生成するシステム
- SimpliPOS(COFF POS):カフェのために設計されたシンプルで使いやすいPOSシステム
- Alpine.jsで作るローカルファーストWebアプリ — 高速・プライバシー重視・サーバーレス
- 🌍 Carbon Footprint Calculator(リサイクル版)— リサイクルによるCO₂削減量を見える化
- Recycle Factory Tools — リサイクル業務をもっとシンプルに
- ランニングフォーム・コーチ — メトロノーム/タッパー/ドリルタイマー/姿勢チェック